Tired of launching a command prompt window, only to have to type in folder names to get where you want to be? Well, this tutorial will guide you though making it possible to launch a command prompt from any folder on your computer. This way when the command prompt opens, it is already in the directory you wish to be in. (Note: This tutorial involves modifying the Windows Registry and if you do not feel comfortable doing this, please do not continue as we can not be held responsible for any mistakes that are made. Thank-you)
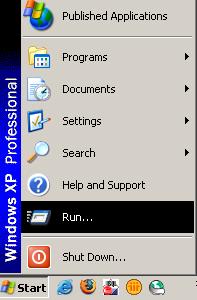
To begin, click on your start menu and select Run…
This window will open. Clear whatever text is in it and type “regedit” as above.
This will open the above pictured window. This is the Windows Registry Editor. You can change some pretty awesome settings as well as render your OS incapable of booting, so please follow these instructions carefully. We need to locate the following key:
HKEY_LOCAL_MACHINE/Software/Classes/Folder/Shell
To do this, start by Expanding (hitting the plus next to..)HKEY_LOCAL_MACHINE
Next, expand SOFTWARE
Then, expand classes
Scroll down to locate “folder”. Expand “folder”.
Now we can see our source location for this guide which is “shell”
Right-click on “shell” and highlight “New” and select “Key”
It will create the key and allow you to name it. Call it “Command Prompt”
On the right pane you will see a REG_SZ called default. Double-click on it.
This box will pop up. This is where you type what you want to appear on the menu when you right-click on the folder in which you want to open the command prompt. The nice thing is if you feel that you want to change the name some time down the road. You can simply come back to here and rename this key to what-ever you would like.
Next, create a new key within our “Command Prompt” Key that we made earlier. To do this right-click in the right pane and hover over new and select “key”.
Name this key “command”
Once you select “command” you will see the “Default” key on the right. Double click on it to enter in the default data.
This time make the default data:
Cme.exe /k pushd %L
This is the last step of editing the registry. You can now close out of the Registry Editor.
If you have any folders on the desktop, we can use those, if not go to my documents and find a folder to try it on. Right click on the folder as shown above, you should now see the key that you made in the menu. (In mine “Anything You Like” is the second one down.)
When your command prompt window opens, your directory should now be whatever folder that you selected, as shown above. I hope this tutorial will be helpful and was easy to follow. Thank-you for reading.