This tutorial will teach you how to install WordPress, the very popular blog content management system, using Fantastico in cPanel. It is a very simple task thanks to Fantastico. In order to complete this tutorial you will need to be using a hosting provider that offers cPanel web based management software.
If you are looking to install WordPress on a host that doesn’t use CPanel you may find more information at the official WordPress site. Another option is to switch to a hosting provider that offers cPanel. There are many hosting providers online that offer cPanel. I can also offer affordable cPanel hosting through my company Computer Systems Solutions. If you would like a great price on cPanel hosting for your domain, please contact me using the form on this site.
Log into your cPanel account and click the Fantastico icon (happily pictured below).

With the Fantastico window open, click on the WordPress link located in the Blogs section.
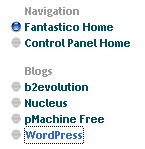
The WordPress page will open and you will see a short description of what it is.
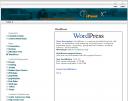
Verify that you have enough free space and then click the New Installation link.
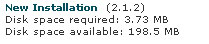
You will see the New Installation options.
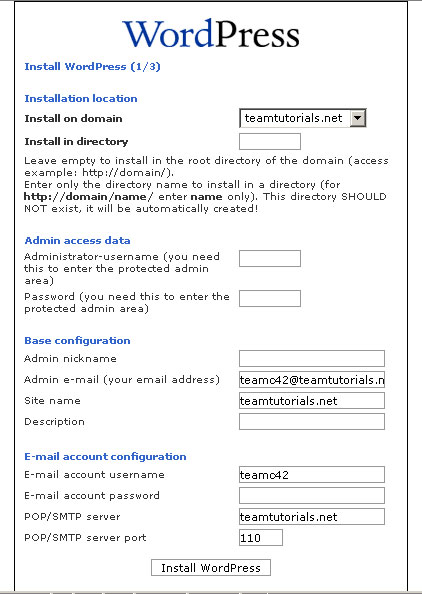
Now we have to define the configuration. First is the installation location.
Install on Domain: From the drop down, your domain should be selected. (If not select it).
Install in Directory: Leave this blank if you want WordPress to be installed in the root of the domain. For example you will access WordPress at http://www.yoursite.com/ . If you want to specify a different directory, type it in this field. For example if you put “blog” in the field, the url will be http://www.yoursite.com/blog/ .

Now you will have to enter the administrator name and password. This is the username and password that you will use to access the WordPress backend.
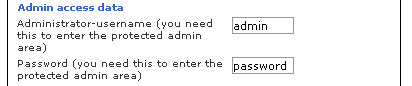
In the base configuration section, enter the following information:
Admin nickname: the name you want to display for the admin account.
Admin e-mail: the email address of the admin
Site name: your domain
Description: What your site is about.
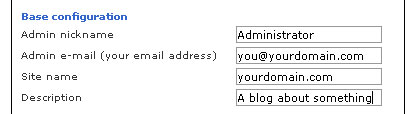
Now enter the email account information. If this account doesn’t already exist, Fantastico will create it for you on your domain.
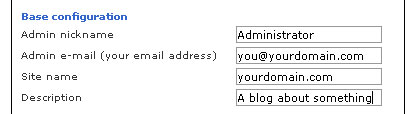
Once you have entered all of the settings click the install button.
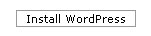
The installation will tell you what updates have been made. Click the Finish Installation button.
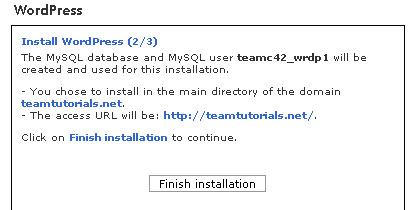
The installation is finished. You have the option to email the details of the installation to someone, or return to the overview.
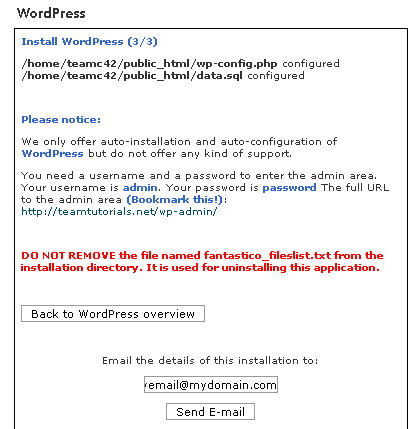
Once your return to the WordPress Overview page, you will see that you have WordPress install in the “Current Installations” section. Click the Visit Site button to view your new site.

If you can see the site, your installation was successful.
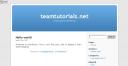
You can now start adding content to your site, change the layout, and take advantage of the power of the WordPress system. To login click the link on the menu to the right. Your username and password will be the ones that you enter earlier for the administrator. Good Luck!