Recently, John and I have been doing a lot of database work using MySQL and have had to connect to several large databases and manage them correctly. This can be a daunting task without a tool to easily do so. This is where Heidi SQL comes in. This tutorial will walk you through downloading, installing, and configuring Heidi SQL to use against your MySQL databases.
Let’s begin by going to Heidi’s download page and downloading the installer.
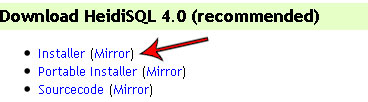
Once the site loads, you will see the link to download the installer as shown above. Click on that link and save the file somewhere on your computer so that you can install it.

This is what the downloaded installer should look like. Double-click on it to start the installation process.
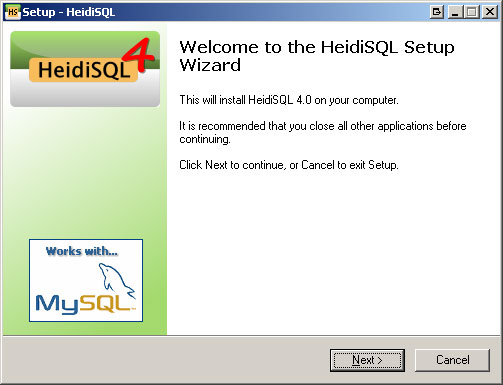
This is the welcome screen. Click on Next.
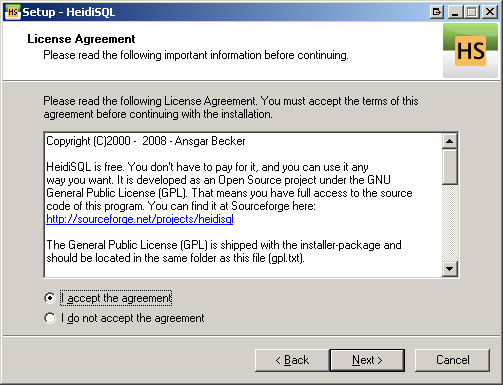
Read the agreement and check the radial button to accept the terms and then click on next. Click on Next.
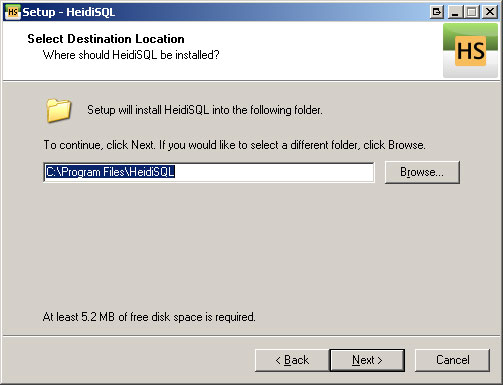
This is where to install the files for the application. Leave this default if you are unsure of where to put them. Click on Next.
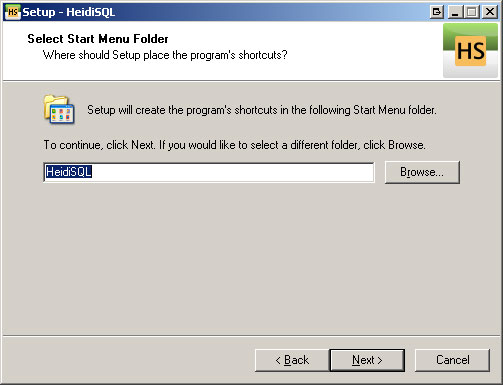
This is where you can pick what it names the start folder in the Start Menu where the application shortcuts will be located. Click on Next.
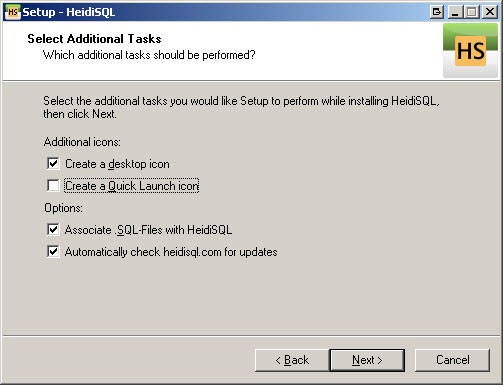
This screen will allow you to select the additional options you would like such as desktop and quick launch icons. Click on Next.
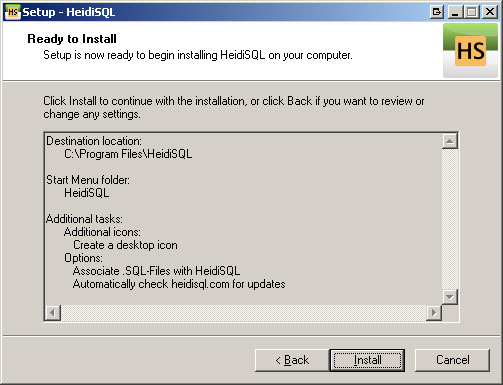
This is the final screen before installation will occur. Review the settings and ensure they are all correct. Click on next to start the installation.
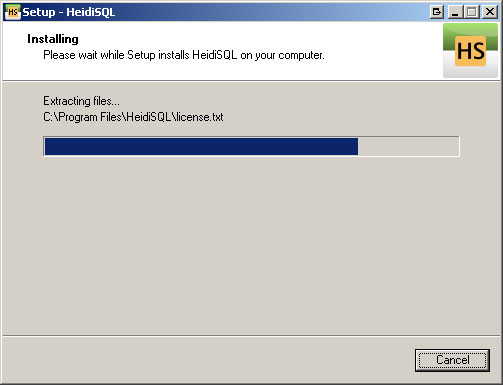
You will see the above screen while the installation completes. It should only take a few seconds.
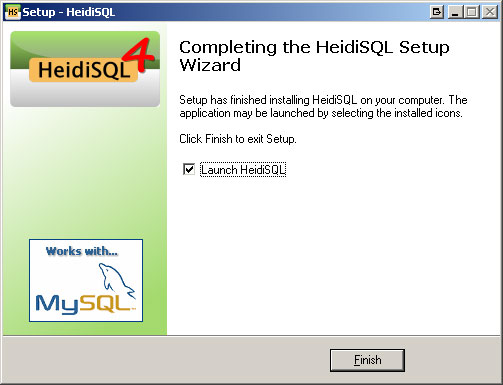
Once installation is complete, you will get the screen. Keep the box checked to launch as soon as you hit finish.
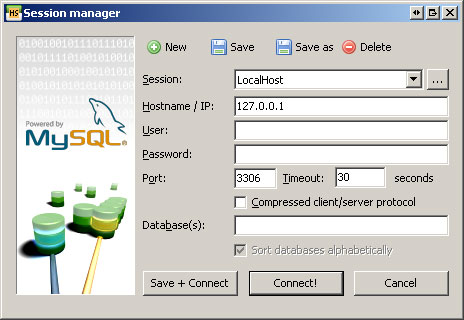
This is the connection manager. You can add several databases to the application and manage them by selecting them here. You can also enter the information for a one time connection. To create a connection that you will save, click on New at the top of the screen.
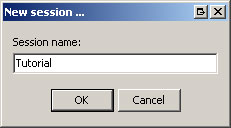
This box will pop up asking what you want to name the session. I named mine Tutorial. Click on OK to continue. It will now take you back to the main screen to fill in the options for the connection.
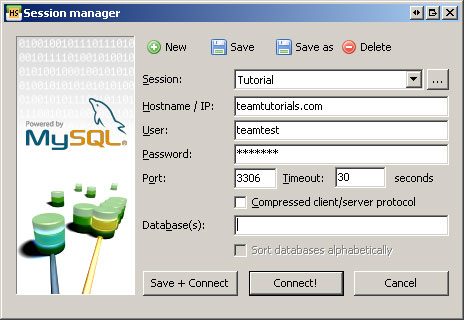
Fill in the fields with the information. The default port for MySQL is 3306. Once the information is all filled out, click on Save + Connect and it will connect you to the database as well as save it for the next time.
*Note: If you are unable to connect, you will need to configure your server to allow incoming connections and/or contact your host. MySQL does not allow remote connection by default and will need to be configured to do so.
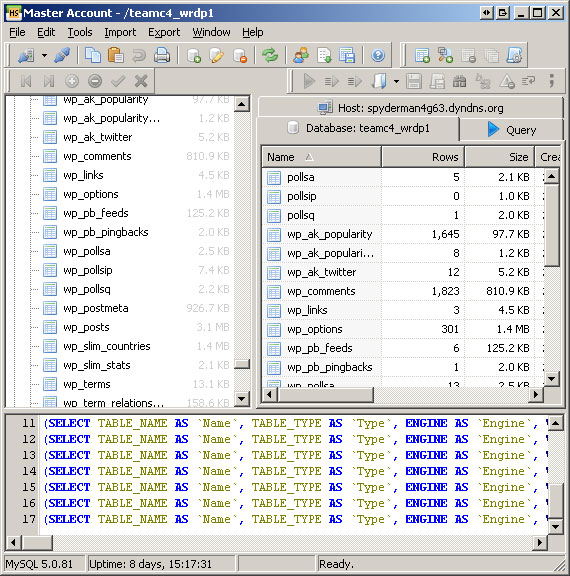
This is the main window of Heidi. The left pane is the server you are connected to as well as the databases it contains. The pane on the right it the information pane that will change based on what you have selected on the left. It will allow you to browse the data, view the settings, and write queries to run against the databases. The bottom pane is the log pane and it will show you what the application is currently during.
That concludes this tutorial. Heidi is a powerful tool with everything you need to manage, manipulate, and update your MySQL database. Play around with it and get used to it and you won’t regret it. Thanks for reading.