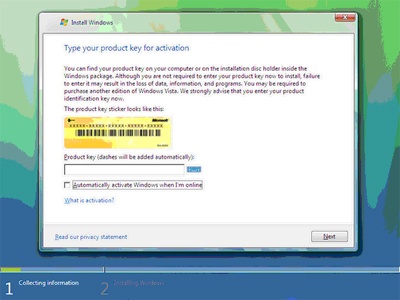This tutorial will show you how to install Microsoft Windows Vista in a dual boot option with Microsoft Windows XP. This is great choice when you first migrate to Vista. If there are any problems, you can simply boot into XP and get important work done.
In order to install Windows Vista in a dual-boot configuration along with Windows XP, you need to have either a second partition on your existing hard disk or a second hard disk in your system. You will want to have about 20 GB of free space. You can create a new partition on your existing drive using software such as Partition Magic or Partition Expert (which I recommend), both are available online.
Once you have your second partition or second hard disk operational, just insert your Windows Vista disk and restart the machine. Then you will want to boot from CD (or DVD). You should see a screen letting you know that Windows Vista is loading.
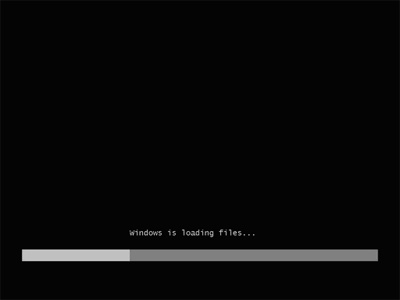
The default settings are set for English, click next to continue.
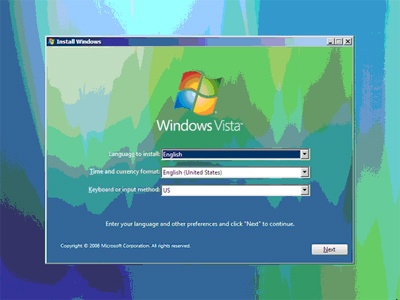
Now select the Install Now button .
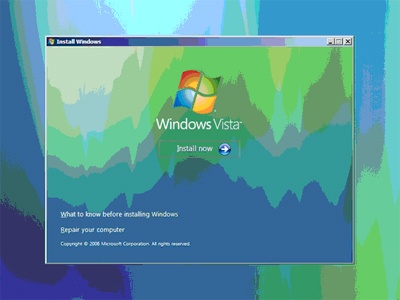
Now you will need to enter your Microsoft Windows Vista serial number. By default Windows Vista will activate you copy after installation, you can unselect this option is you wish. I recommend un-checking the box, simply because Microsoft may lock your serial key if it is activated too many times, this could happen if you are experimenting and have to reinstall Vista, or if you decide to install Vista by itself later on.
At this point in the installation, you’re prompted to type in your product key for activation.
If you decide to disable the automatic activation routine, you will receive a warning. Click yes to continue.
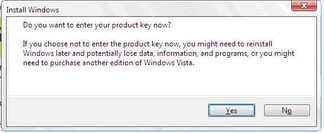
If you didn’t enter a serial key, the setup will prompt you for the version of Microsoft Windows Vista that you are using. Select the correct version for your license.
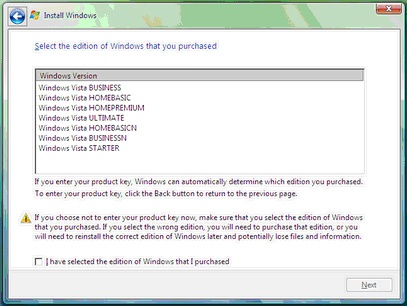
Now you must agree to Microsoft’s Terms. Of course they are completely absurd, but you have now choice.
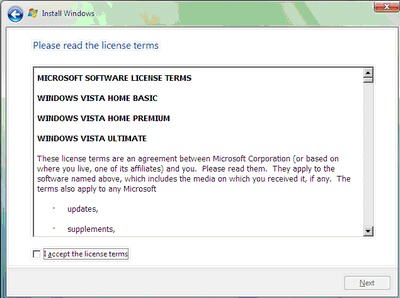
On the Which Type Of Installation Do You Want Page click the Custom (advanced) button.
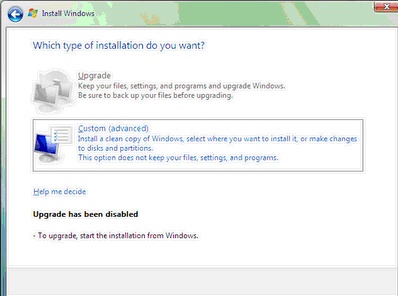
On the Where Do You Want To Install Windows? Select your second partition or second hard drive.
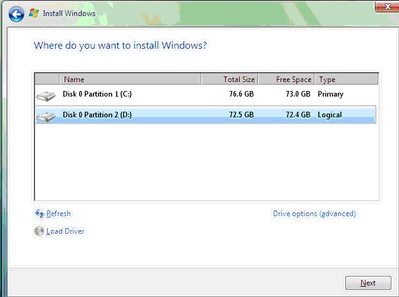
Once the select a partition or disk and click Next, the rest of the installation will continue as it normally would. As such, I won’t follow the installation procedure any further in this article.
Once the installation is complete, you’ll see the Windows Boot Manager screen, you can now select which operating system you will boot into. Select Microsoft Windows Vista
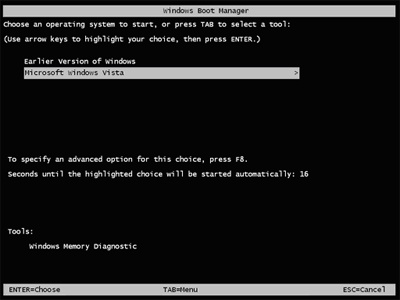
You can change the boot manager settings if you would like, if not then you can stop reading. Go to Control Panel, System, Advance System Setting link in the Tasks pane and confirm though the UAC prompt. When you see the System Properties dialog box, click Settings in the Startup and Recovery panel. You’ll then see the Startup and Recovery dialog box.
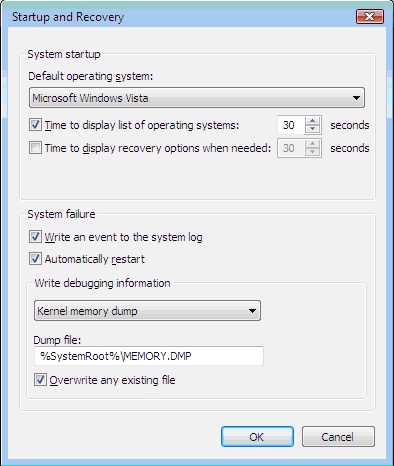
In the System Startup pane, you can change the settings.