Have you ever needed to transfer a file, but you e-mail at work will not allow you to send it because it is a .ZIP or .RAR or .EXE? Well this tutorial will show you how to take WinRAR to create a .RAR archive (.ZIP will work as well), and “hide” it into a .JPG (Picture) file. The picture will still be able to be opened, but if you do Open With…. And select WinRAR it will open the contents of the archive that was embedded. To start with, we need to download WinRAR. Click here http://rarlabs.com/download.htm, and it will bring up the download page, and at the top of the download page, you will see the following options:
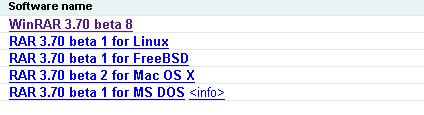

Double click on this to start the installation of WinRAR. The first window of the installation looks like this:
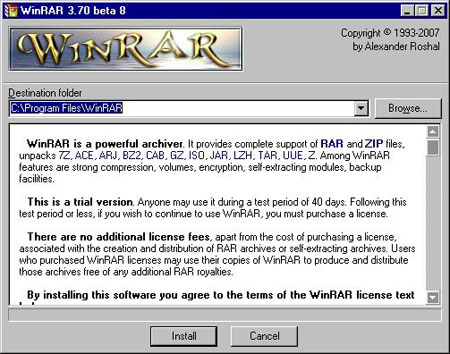
Click on install (once you have selected where you want to install the files). It will go through the installation. Once the installation has completed, it will give you this:
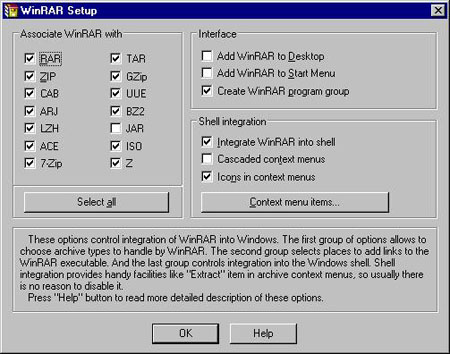
This screen allows you to select which file extensions will default to being used in WinRAR and which ones will keep their current default applications. If you don’t use any other application for archiving, the default option will be fine. If you click on Context Menu items…, it will bring up this screen:
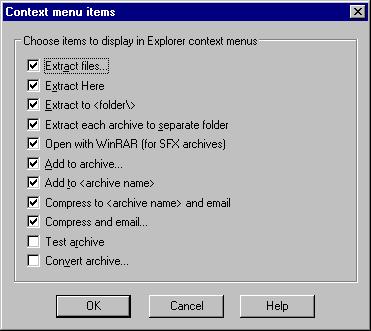
The options listed here allow you to select what options are available when you Right-Click on a file. The extracting ones will only appear on files that can be extracted by WinRAR. Once you are finished, click on ok on both screens. This will then give you the last screen of setup:
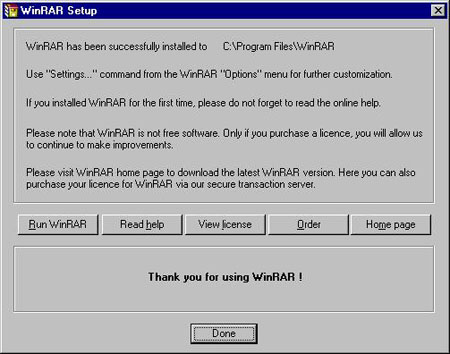
Click done to close this window and complete the install. Once you hit done, it will open the folder that you chose to install the application. Close this when it opens.
Now that we have WinRAR installed, we are ready to begin hiding files. To start, get a .JPG, that you would like to work with. If you do not have one readily available, you can use on of the pictures on this site by right-clicking and doing Save Image As, or Save As. This will allow you to save the image to you desktop, or anywhere else on your PC. For this tutorial I have selected this image:
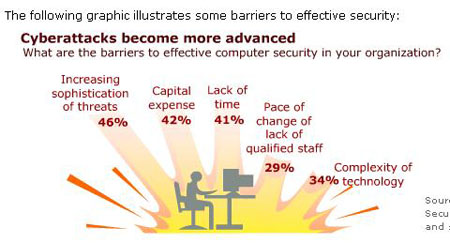
And named it test.jpg. I have this .EXE that I want to send to a firend, but my e-mail server will not allow transmitting of EXE’s or Archives.

To start, we want to right-click on our files that we want to hide into the JPG. This will bring up our context-menu, including the options that we set in WinRAR, as shown below:
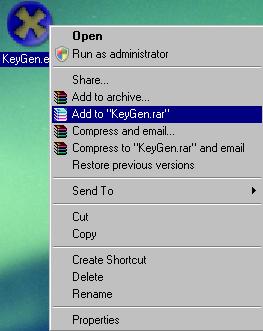
Click on Add to “XXXXXXXX.rar” where XXXXXXXX is the name of your file. This will create the archive and place it on the desktop, or where ever your file is that you are using. We now have a KeyGen.rar and a test.jpg. Now we will put these two files together. To do this, we need to bring up a command window. Goto Start->Run and type “cmd” (without the quotes). Now, we will need to go to our directory, that our files are in. If they are on your desktop you will need to go to “C:Users*UserName*Desktop” in
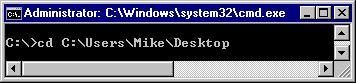 (
(
Or
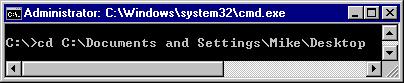 (XP)
(XP)
Now that we are in the proper directory, we need to type our command to copy the files, and make them one. To do this we type “copy /B (JPG FILE) + (RAR File) (OutputFile). Example:
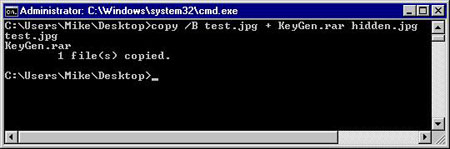
A couple of notes to consider:
—-The JPG file HAS to go first. You CAN NOT reverse the command or the JPG will not be able to be opened. The Archive will still work but the JPG will be useless
—-The output file has to be named with the file-extension of JPG.
You should now be able to click on hidden.jpg, and it will open the picture in your default picture viewing application and if you right-click and go to Open With…. and select WinRAR, it will open the archive and you will see the file that we hid. Hope you were able to follow this tutorial, and thanks for viewing.