One important thing that many people consider maintenance, when it comes to there computer, is Defragmenting. Defragmenting essentially takes all of the fragments of files and puts them together on the drive. If the picture below shows a hard drive section at three different times, it would be like this. The top line is the new drive with newly installed applications. Well, I decide that I want to uninstall two of them (the second line – notice the missing blocks), this will leave blank space on the drive in those places. Well, the next time I wish to install something, it will fill in those blanks, which once it happens several times, can make your hard drive do a LOT more work than it has to. So, defragmenters work by putting files together that should be together so the hard drive doesn’t have to go all over the platters to find the information. Windows comes with a built-in defragmenting software. There are also software applications that are just for defragging that typically do a better job than the built-in defrag, but you have to pay for most of them.
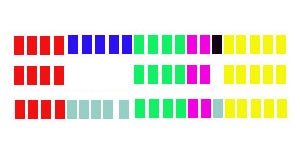
(Sorry for the picture crappiness – I am on a laptop right now and not very good with touch pads.)
First, we need to double click on my computer (or go to Start->My Computer). Then we will locate the hard drive we want to defrag. In my case, we are going to defrag the C: Drive (which is default for most computers).
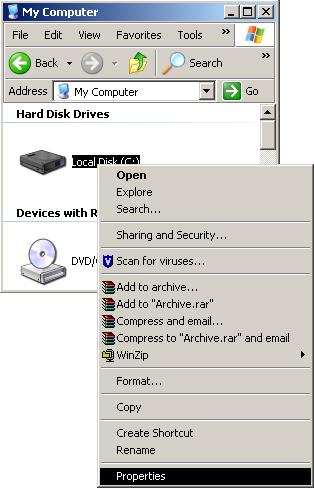
Once we find the hard drive that we are going to defragment, right-click on it and select properties.
You will now see the above window. Click on the Tools tab on the top of the screen.
This will be the next window that pops up. On this screen, you will want to click on the Defragment Now… button.
Click analyze on this screen to have the computer test the drive. Once the analyzing completes it will allow you to View Report. If Windows thinks you need to defrag your drive, they will tell you so after the analysis completes. Even if they say you shouldn’t you should complete the following steps. Click on the View Report button to get a report screen.
Once this report comes up – you want to scroll down in the top box to look for the two highlighted rows. These two rows indicate how badly your hard drive is fragmented. If the total defragmentation is 7% or higher, I would recommend doing a defrag. Once you decide whether your going to defrag or not, click close or defrag (depending on which you want to do). Defragging can take a long time (especially if the harddrive is a big one). Usually, you will most likely want to do this over night or while you are at work. Windows defrag works the best if you are not using the computer for anything else, as well. Once this completes, you should notice a difference in loading times on your computer. Thank you for viewing.