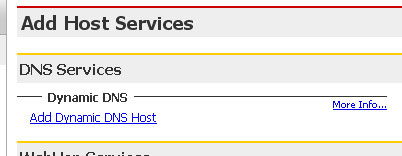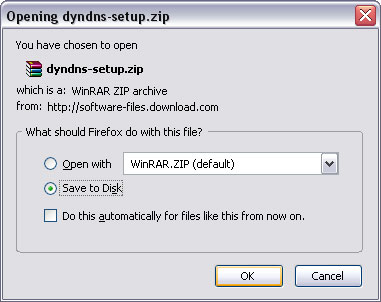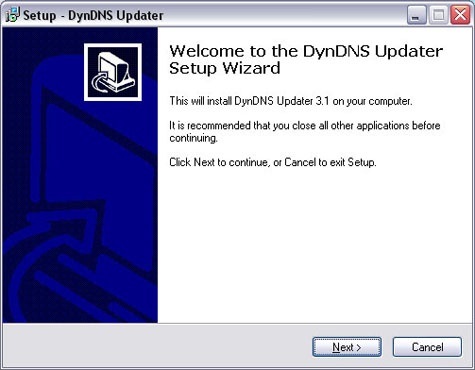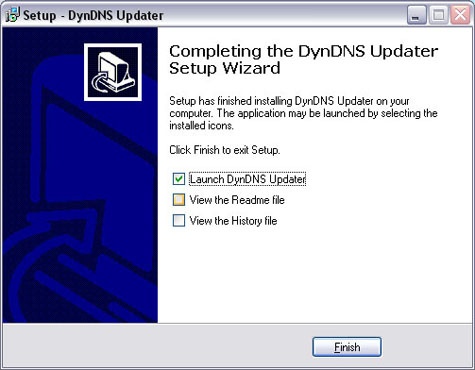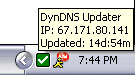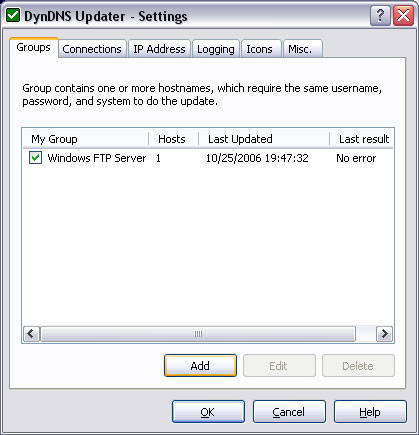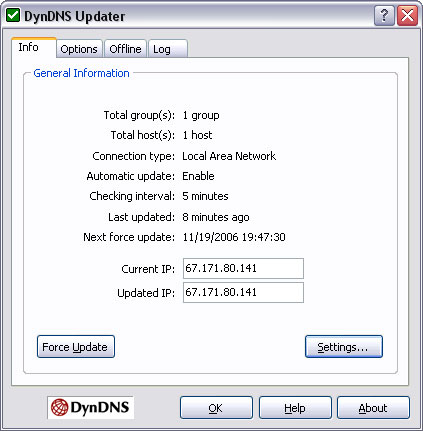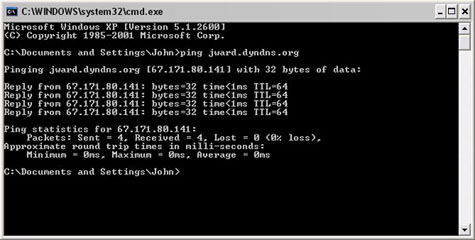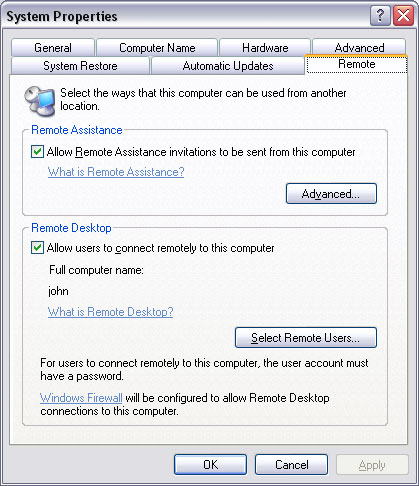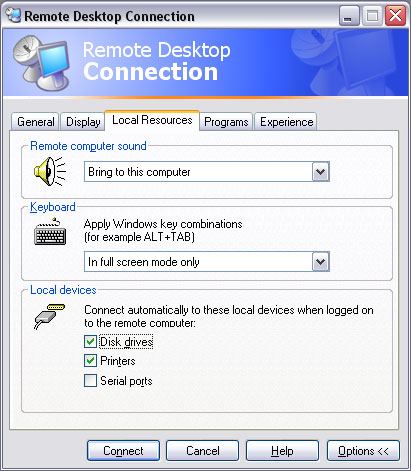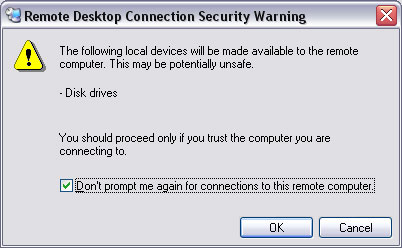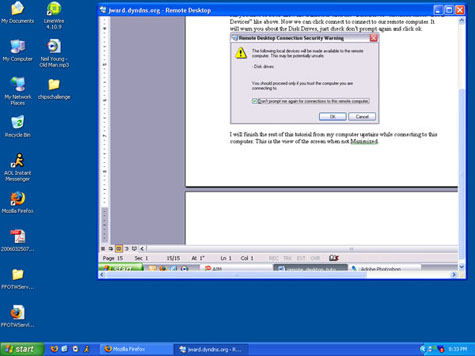This is a step by step tutorial that will show you how to setup a Remote Desktop Connection on your computer. In this guide I will show you how to use Microsoft’s Remote Desktop Connection Client/Sever behind a Linksys NAT Router with a DHCP address. If you do not meet these conditions you may still benefit from this tutorial but may need to skip certain sections. This tutorial is based on Windows XP professional, but may be applicable to other operating systems
There are several alternatives that can be used for connecting to your computer remotely, the most popular being GoToMyPC by Citrix. Symantec makes a utility called pcAnywhere that will also give you remote access. The other choice (or choices should I say) are the various flavors of Virtual Network Computing or VNC. There a lot of different VNC packages availed but my favorite is the free UltraVNC. GoToMyPC is definitely the easiest choice, but I’m looking for the best method. If you don’t want to have to install client software I would recommend that you use GoToMyPC. We use Symantec pcAnywhere versions 10 and 11 at work. The package works alright, but we have had compatibility problems, and an annoying glitch that I have dubbed “The right click of death.” PcAnywhere is just to slow and we get tired of the “choppy” feeling it has when loading remote screens. As for the VNC clients, Ultra VNC beats pcAnywhere in my book. Ultra VNC packs all the features that I used in pcAnywhere and it is absolutely free. Open Source at that. Many VNC clients even work with multiple operating systems.
I will admit it. I like something Microsoft has made. The Remote Desktop Connection comes bundled with Windows XP Professional and can be downloaded for other versions of Microsoft Operating Systems (and Mac OSX I believe). The Remote Desktop Connection uses the RDP protocol and destroys the competition when it comes to speed. My remote screen never lags as it does with pcAnywhere. Another reason I like this software is because it is easy to set up. I will prove this with my tutorial. The copy and paste file transfers are also a great feature. You can have multiple users logged in to the same machine and not interrupt each other. The one downside to RDC is that if you want to show someone how to do something on the screen you will not be able to, because they cannot see what you are doing. You will need to send a Remote Assistance request is you want to do that. I think Microsoft used its insider advantage when creating this product and that may be why the others seem so much slower (plus it isn’t mirroring the screen).
Remember I am using Windows XP Professional. For other version of the operating system you may need to download Remote Desktop Connection software from Microsoft. Also if you are using Linux, I don’t know why you would be reading this but try VNC.
Registering and Installing Dynamic DNS
You will only need to do this step if you have a DHCP address from your service provider. Generally speaking, cable companies provide DHCP and DSL is usually static.
Determine you IP address type (call the provider if you have to). If you have a static IP you can skip this part. We will be using www.dyndns.org to provide our Domain Name. This means we will be able to use yournamehere.dyndns.org to connect to our remote computer.
First off you need to sign up on www.dyndns.org.
After you have signed up and you log in, go to “My Services”
On the left menu click “Add Host Services”
Now click add “Dynamic DNS Host”
Now fill in Hostname, select a Domain from the drop down box, and then hit Add Host.
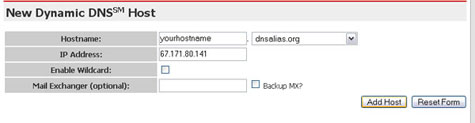
You should now see the host listed if you click “My Hosts” on the left.

Now that is great and all, but we don’t want to have to leave our web browser open to update our IP address.
Now we need to download and install the DynDNS updater client from dyndns.org.
Save the file to disk
When the download is complete double use you favorite zip utility to extract the files, and then double click setup.exe
Follow the simple installation instructions, and on the last page check the box that says “Launch DynDNS Updater”
The software should now be running in the system tray.
Double click the icon to bring up the configuration window. Click the settings button.
You are now prompted to enter your group. You can call the group what ever you want. I used RemoteDesktop Fill in your username and password for the DynDNS website and then click the add button.
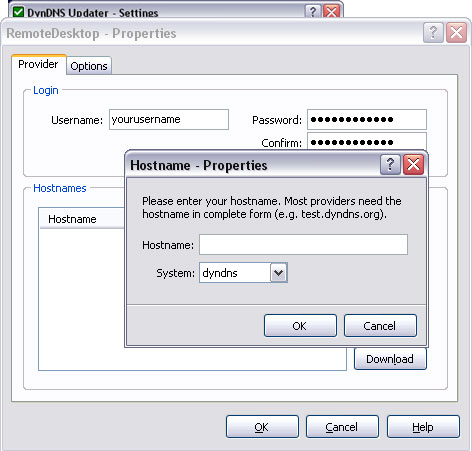
Now enter your hostname, select you domain, and hit OK. You should now see your hostname in the list.
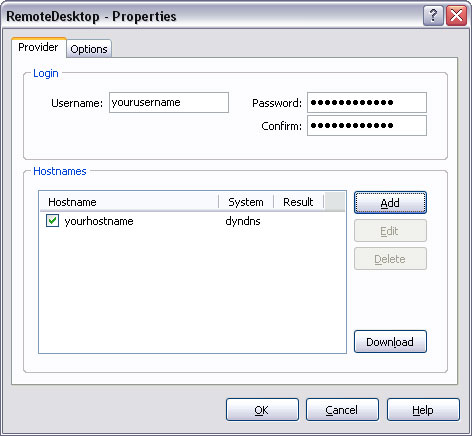
Click ok to return to the settings screen. Click ok one more time to return to the info screen. You should see your IP address in the boxes towards the bottom. You DynDNS Icon should be green in the tray. If it is red or you receive, go through the steps again and check for error. If everything is good continue.
You can now test your domain name by opening windows command line and pinging your DynDNS domain name.
If you do not get a reply check DynDNS settings, along with your Firewall and NAT Router settings.
Now that we have Dynamic DNS working properly we can configure the Remote Desktop Connection. It is a fairly easy process.
Right click on “My Computer” and then click “Properties”. Choose the “Remote” tab from the top of the “Properties Window”. Now under Remote Desktop check the box that says allow users to connect remotely.
Your windows account should be added. If you need to add others click the “Select Remote Users” button and add them. Make sure that your users have a password and a strong one preferably. I have experienced problems not being able to connect when I had no password set. It is also a major security risk, especially if the user has admin rights. Click ok when you are done. Windows Firewall will add an exception for Remote Desktop. If you are using another firewall you will have to allow Remote Desktop Connection Software.
Router Configuration
If you are behind a NAT router you will need to forward remote desktop traffic to the computer you wish to connect to. I will be using a Linksys WRT54G router. Chances are you might have the same model, they are quite popular. We can configure the Linksys be opening our Web Browser and typing in the address of the router (Linksys Default is 192.168.1.1). Enter you username and password when prompted. By default the Linksys username is left blank and the password is “admin”. You should now be logged in.
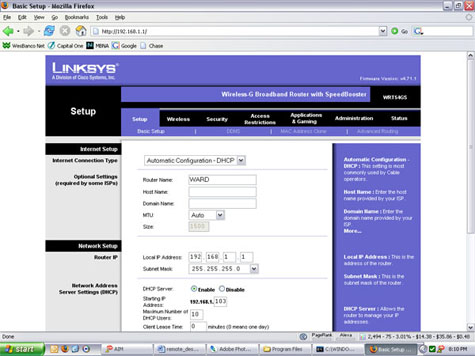
Now we need to click the Applications & Gaming tab, and add our port forwarding rule.
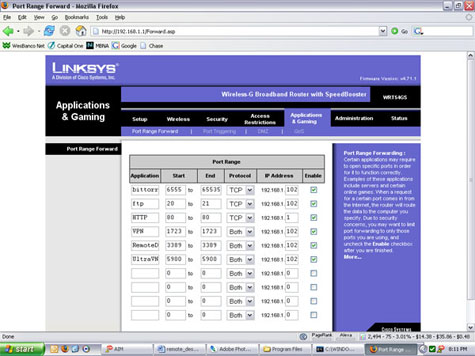
As you can see I have several rules (for whatever reason.) The one you will be concerned with will be the one that says RemoteD. Here are the detailed settings.
The first field is the name. You can call the rule whatever you want. The next two are the range. We’ll forward 3389 to 3389. The drop box can be left alone, it is for allowing certain protocols (I think all you need is TCP but I am not sure on that one). The last box should be the address of the computer you want to connect to. Then check the box to enable the forward and hit apply.
Now we will configure the client computer. You can use a computer on your LAN for testing (recommended) or use a remote computer. First we need to open the client. If you don’t have it you can download it and install it from Microsoft. It’s buried in Windows XP Pro’s Start Menu under Start > All Programs > Accessories > Communications.
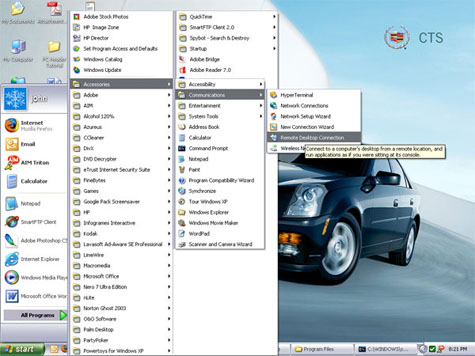
Now we will see the remote desktop client. If you do not need file transfer capabilities you can simple enter your domain and click connect.
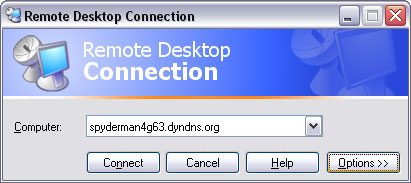
If you would like the file transfer capabilities, click the options button. Now you will eneter the DynDNS address (or LAN IP) in the “Computer” field. Then enter the user name for the machine and the password. Check “Save my password” if you would like to save it. This will be the same username and password you added in Part 2. Domain can be left blank unless needed on you LAN.
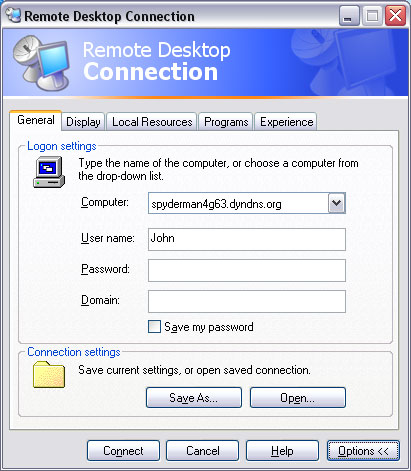
There are several settings, but we are concerned with the file transfer. Click the “Local Resources” tab.
All you have to do to allow file transfer is click the “Disk Drives” checkbox under “Local Devices” like above. Now we can click connect to connect to our remote computer. It will warn you about the Disk Drives, just check don’t prompt again and click ok.
I will finish the rest of this tutorial from my computer upstairs while connecting to this computer. This is the view of the screen when not maximized. If you hold your mouse in the middle of the top edge of the screen, the remote desktop menu will appear (allowing you to resize) Well I took a screenshot but it needs resized. I like using Photoshop but it’s on my pc. Simply transfer the file by copying it from one desktop and pasting it on the other. Then I can open it with Photoshop and resize it remotely.
When you are done simple click the X to close it. That’s all. If you have any question/suggestions on this tutorial feel free to leave a comment.