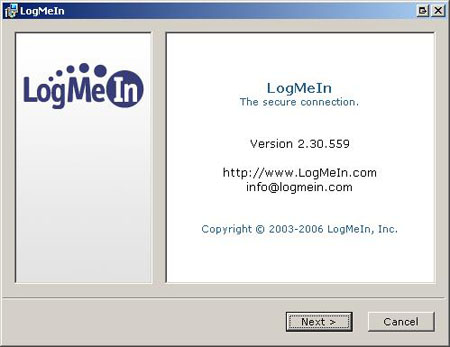If you want to have remote desktop, but your workplace will not allow that type of traffic, this tutorial will show you an alternate method.
In this tutorial, John W explains how to use Remote Desktop to allow access to your PC at home from anywhere.
However, this is not flawless because If your company that you work for uses a proxy server or other methods of security, they may not allow network traffic of that type to be transmitted due to the port that is being used. In order to connect to your PC, you could use a website that I have discovered called LogMeIn.com. LogMeIn.com allows the PC you are connecting from to go to a website to initiate the connection, and thus your company will let it through since it is on port 80 (web, http). This service is free and can be purchased, for more features, if you desire. This service can be found at www.logmein.com. This service also offers many features, The person at home can see what you are doing, you can view multiple monitors, and many more. It is perfect for helping a friend that does not know anything about computers.
Note: This software will user your Windows Login’s if you have passwords set. Otherwise – it will ask you to give it an access code that will have to be typed before you access your machine.
I think that is enough story line, lets get started….
To get started you will go to the link above and sign up for a free account:
Once the page loads, in the upper right hand corner you will see the following banner:
On the following page, it will give you a list of options to choose from. Select the one that is circled in the picture below:
Fill out the form on the right side of the following screen and hit the “Create Account” button. After it creates your account, it will take you to the following screen. This is the screen you will want to visit using the PC that you want to have access to. From here you can add the software that will allow you to log into your PC.
Click on the add computer link to start the remote software installation. If a prompt comes up, give it an ok or agree to accept the host install. This will install the control that will allow you to have access. The next couple steps are the host install.
This is the welcome screen that just shows info about Logmein. Click on next to get started.
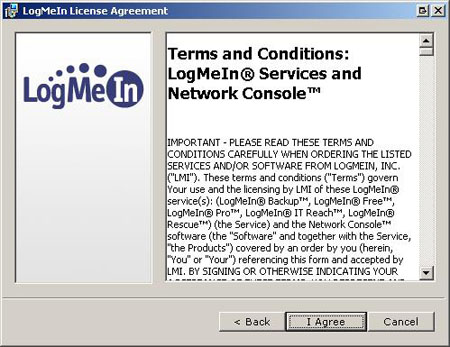
Next we are given the Terms and Condition. Go through these and once you agree, click on I Agree to start the installation process.
This screen just gives you the options of Typical or Custom. The only difference between the two is that after the name your PC screen appears, if on custom, you get to pick where you install the files at. Click next:
This screen lets you put a description of the PC. This is the name you will see on the website when you are logging into the machine. After you click on next here, it will start to install (if you are on typical mode). During the install your screen may flicker, this is completely normal. Do not worry. The final screen of the install comes up once it has completed the install:
Once you have completed these steps, your computer is ready to use from ANYWHERE. Lets go through that procedure now.
Start by going to logmein.com and logging into the top of the page:
Type your E-Mail you used and the password you created. This will then put you to a site that shows the PC(s) you have added to your account. This is shown below:
Click on the link that is highlighted above to initiate the remote connection.
You will see a browser window with this in it while the connection is being established.
Once a connection is established, It will give you a box similar to this (depending on whether you are using an access code (as above) or using your Windows login) Type in your code and/or credentials and click login to get the login screen of your PC.
This is the welcome screen from your PC that you are loggin into. It has three main sections:
Remote control is exactly what it says. To start remote controlling your PC, click on go. You can check the box to force it to open the remote control in a different window.
This allows you to changes settings of your computer. You can change your password, network settings (proxy), you can even ban IP address from having access to you computer.
Help is the last one, which will give you assistance should you need it any further. Now, let’s start remote controlling you machine. Click on the Go button in the Remote Control box to initiate the connection.
This box will appear and stay there until you close it. You can check the box to allow LogMeIn to close this box automatically once authenticated and connected. Once this box goes away you, will be connected to your PC and it will be shown in the browser.
This bar will be toward the top of the browser, and will allow you more functionality. The full screen button will remove the browser windows and your taskbar, and make your PC’s view the entire monitor. It will move this toolbar to the middle of the screen and it will be invisible unless hovered over. The view drop down will allow you to lower the quality (for slower connections), match your current machines resolutions, and fit your remote machine to the current window. Monitors will allow you to switch between monitors (if two are installed) or you can set up to view both monitors on this one screen. You can also change your resolution, zoom size, Color depth (bits), network settings, and Terminal Server settings.
This concludes this tutorial. I hope you were able to complete it and that LogMeIn is as useful for you as it is to me. Thanks for reading.