This tutorial will show you how to mount a cd image file to a virtual drive. Most programs that you will download will be in a disk image format (ISO, BIN/CUE, etc.). In most cases you will have to burn the images to a CD or DVD so that you can install the program. It is a waste of a CD to burn the program and then install it. You can save from having to burn disks by using a virtual drive. A virtual drive is a drive that is not physically there, but will trick your computer into thinking that you have another CD/DVD drive. It will load the CD image file off the disk and then run the installation just like it would from a burnt disk. This can also be used to launch some no CD cracks for certain games.
For this tutorial I will be using Daemon Tools. From the website: “DAEMON Tools is a virtual cd/dvd-rom emulator. It is able to emulate nearly all known copy protections on the market today.” It is also a free program, so I thought it would be an excellent choice. Daemon tools will allow us to create as many virtual drives as we need.
First you will need to Download Daemon Tools. You will need to select the proper version for your CPU type. If you are running a 32bit processor choose the x32 version . If you are running a 64bit processor, choose the x64 version of the program.
Save the file to your desktop (note: I will be using the x86 version, since the x64 version doesn’t support my AMD Turion 64 x2 processor yet. The software should still work fie, but won’t be able to take advantage of the 64 bit architecture.)
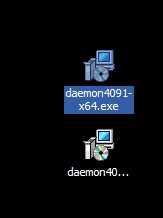
Double Click the icon to run the installer. Follow the on screen direction (You will probably just use the default selections). After you install Daemon Tools, you will have to restart your computer.
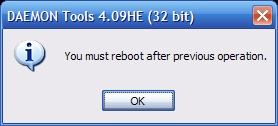
When your computer restarts you will notice a popup that tells you about the ads that come with Daemon Tools (It used to be free, but it looks like it is ad supported now. You may want to download an older version if you do not want the toolbar). You will have to accept this to continue using the software.
Now you will see that Daemon Tools is running in the task bar.
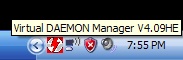
To mount an image, right click on the Daemon Tools taskbar icon and selection “Virtual CD/DVD-ROM then “Device 0:” then “Mount Image”.
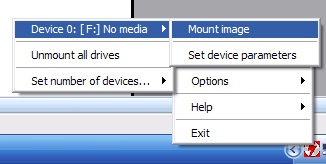
Now browse to your image file (I will be using the latest version of Ubuntu Linux.)
Daemon tools will automatically run the disk if it is an autoexecutable.
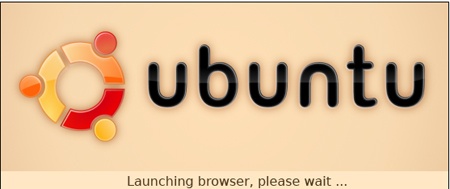
You can also browse the CD if you go into My Computer and select your Virtual Drive.
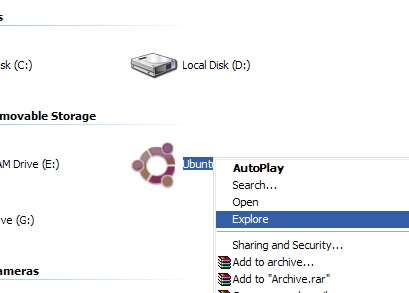
You will notice that it is just like browsing the actual disk.
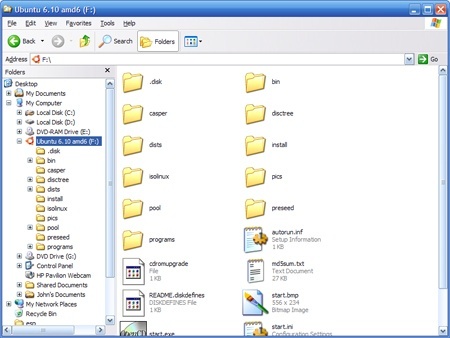
Now if for some reason you may want to add another virtual drive. Right click on Daemon Tools, then select “Virtual CD/DVD-ROM” then “select number of devices. There you can select up to 4 drives.
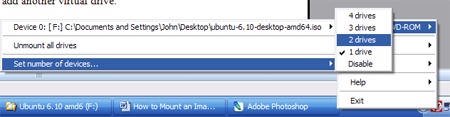
When you are finished with the mounted images, you will want to unmount it. Leaving multiple images will affect your PC’s performance negatively. To unmount an image right click on the Daemon Tools task bar icon and select “Virtual CD/DVD-ROM” then select the device you want to unmount and click unmount.
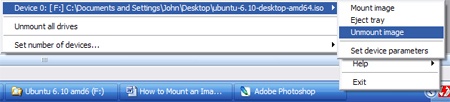
Now take sometime to explore some of the other functionality of Daemon Tools. I hope this tutorial helped you create a virtual drive and mount an image file. Hope fully it will save some coasters (used CD’s) in the process.