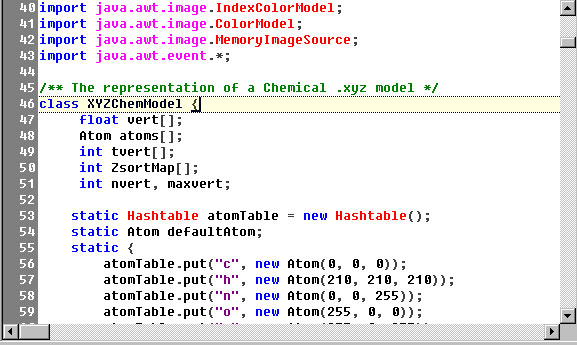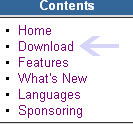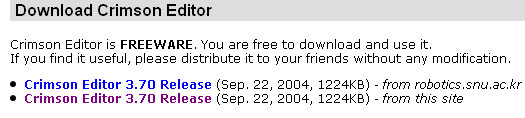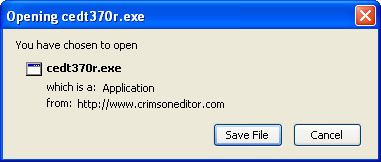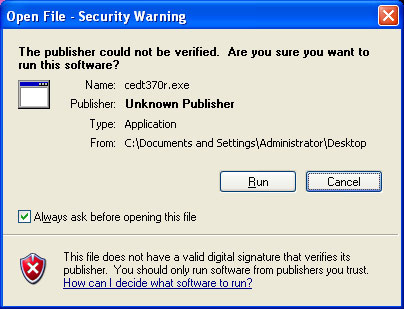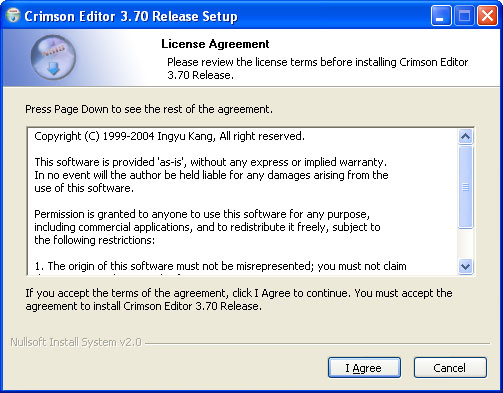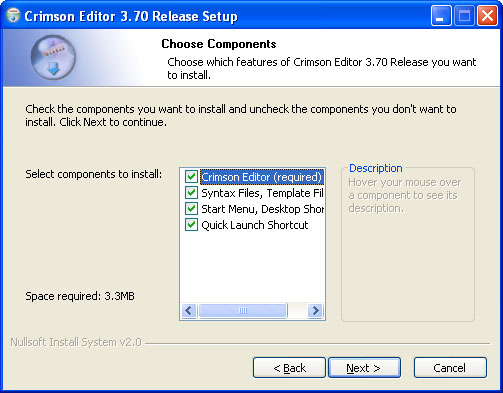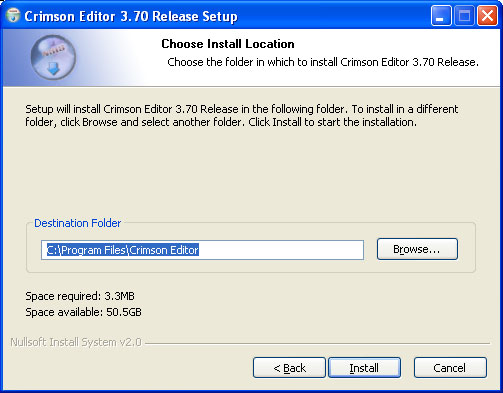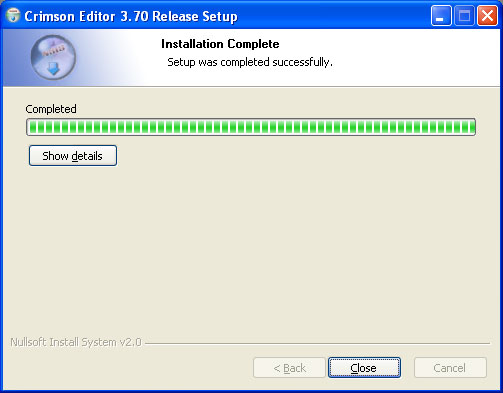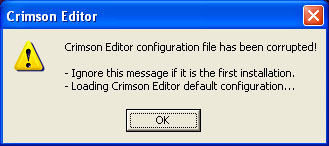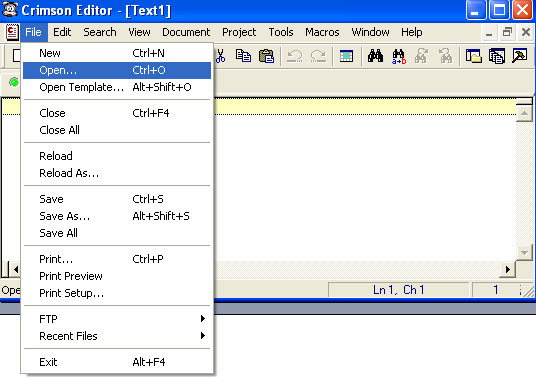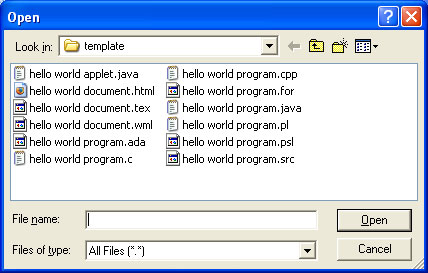This tutorial will walk you through installing Crimson Editor (Emerald Editor) which will allow you to work with many types of codes files including PHP, HTML, DHTML, XML, and many more. The software is essentially a notepad replacement that will highlight the syntax of the code that you are working with, like below:
As you can see, this makes working with the code a lot easier and there is less confusion. Let’s get started installing our software.
First we need to download the software to be installed. To do this, go to http://www.crimsoneditor.com.
Once the site loads, click on download on the left as shown above.
Then click on one of the download links to begin the download.
Select to save the file to your hard drive and put it where you can easily access it once it is done downloading. I placed mine on the desktop.
You should now have an icon where you elected to save the file. Double click on the icon to get the setup started.
If you get this alert, click to allow the software to be executed/installed.
The first section is the license agreement. Read through itand then click “I Agree” to continue.
This is the component selection screen. You can choose whether you want to have Start Menu group, and Quick Launch button. I recommend keeping the syntax files. These are the files that tells it how to “color” the text when you are working with code.
This window allows you to pick where you install the files for it to run. If you don’t know, you can leave it default and it will work fine.
Once it has completed installing all of the files, the window should like the one above. Click on close to conclude the installation.
The first time you launch it will you receive the above box telling you that the config file has been corrupted and that it is setting up the defaults. This is simply because you don’t have a config file since you haven’t run it yet.
Launch the application using the icon on your desktop or the quick launch icon (if you set them to appear in the installation). Once in the application click on File and then Open.
The above window will open. These are files that are included with the editor for you to open to see the syntax highlighting at work. Pick any file you want and double-click on it.
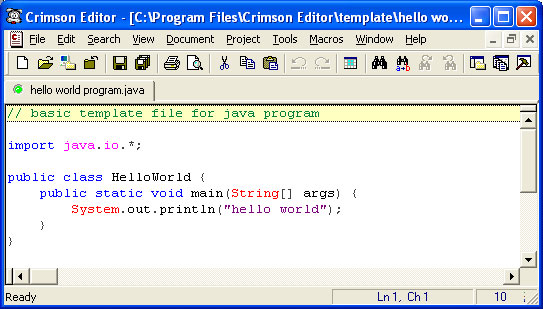
This shows what the code I chose to open looks like. This concludes setting up this software for you to use. Go out and start coding some awesome applications. Thanks for reading.