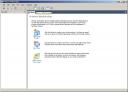In this tutorial we will look how to simulate operating system and application installs, so that you do not have to wipe your hard drive or mess up system files to do testing. This is called a virtual machine and the tool is called VMWare, and can be downloaded from www.vmware.com. The software is NOT free but they do offer a demo. This tutorial is perfect for after doing one of the following tutorials:
Custom Install for Windows XP – nLite Tutorial
Custom Install for Windows
Once completing one of the above tutorials (or if you already have one) you will have an ISO of your operating system on your hard drive. You can use this ISO to create a virtual machine to test this operating system. Once you have a stable operating system, you could come back to this Virtual Machine to test applications or anything else you can think of. VMWare also supports DOS, Linux, and others. If a computer can boot it, so can VMWare.
Notes:
- During the VMWare install, it will prompt you to disable auto run. If you do this things, such as games, application setups, and music CD’s, will not automatically play when you insert them into your computer. If you are comfortable with this then do it, as it is highly recommended because auto run can cause issues with virtual machines. Once you uninstall VMWare this option will go back to on, but some people do not like that. If you leave it on VMWare MAY crash or have unforeseen errors.
- Your computer will be under heavy load while running a virtual machine, if you are going to test things with high graphics, you should make sure that your computer can handle it. VMWare is NOT a tiny application and requires a decent system to operate smoothly.
- For advanced users (with good pc’s) you can create groups of PC’s and connect them using a virtual network to test network applications and communications.
- You do not HAVE to use an ISO. You can use an install CD of the operating system instead. I recommend the ISO though because it will be a little faster. In the section where I pick the ISO to use, just set it to use the CD-ROM instead.
- VMWare can run on a Linux machine and emulate a Windows install through it. This is a great tool for those people that run Linux and need to test software.
Once you have your VMWare installed and have your Operating System ISO prepared you are ready to begin emulating an operating system on your PC.
To begin – launch the VMWare Application. The following window is opened:
(Click for a larger image)
Click on “New Virtual Machine” to get started. After you click on that it will open up the New Virtual Machine Wizard. This will guide you through creating your virtual machine. The first window that comes up is the welcome screen:
Click next on here to continue.
This is where you select the type of virtual machine. You will most likely want to pick Typical as it uses the most common set of features and will work for most testing. Custom will allow you to add drivers or other things such as legacy devices. Click next to continue.
This windows allows you to choose which operating system you will be using to do the testing. As you can see, they give you many options to choose from. For this tutorial I will be using XP Pro. Choose your OS and then click on next to continue.
This section allows you to name your virtual machine whatever you wish as well as where it will store the virtual machine file and files created by it. Click on next to continue.
This set of options allows you to pick how the virtual machine will communicate to other machines and/or the internet. Bridged networking will simulate an Ethernet card and will require an IP Address, subnet Mask, and Gateway, as well as a DNS Server, which we will configure later. To continue, click next.
This set allows you to determine the amount of disk space that will be withheld for this virtual machine. I always check the box to allocate the disk space because it will speed up the Virtual Machine as well as guarantee that the space that you give it will always be available. Click next once you are finished with these settings.
This process may take several minutes to complete, depending on your PC Specs. Once it is completed it will take you to your VMWare main screen showing the virtual machine(s) you have listed on your PC.
From this window, you can configure more options, start the virtual machine, stop the virtual machine, or clone it(to be used again). As you double click on each of the options listed to the right – it opens a set of options for that device. Double Click on Memory to bring up this window:
Slide the slider to have the amount of memory (RAM) you would like this virtual machine to have. Then click on ok.
There are not many options on the windows, but as you can see, you can Defrag the virtual hard drive to clean it up.
Next are the CD-ROM options:
This is where we tell our Virtual Machine to get the ISO that we created to use it for the OS. This will allow us to use our preconfigured OS builds. Next is our Ethernet controller.
Just ensure that the “connect at power on” option is checked. Next is USB – which only has on check box. Make sure it is checked. It will attach the USB devices to the virtual machine, but ONLY IF the virtual machine’s windows are in focus. The other options are fine the way they are and will not need to be modified. However, we have net yet set our network card to have a static IP Address (if we need to). To do this, go to edit at the top of the screen and click on Virtual Network Settings. Click on the Host virtual network tab which will show the following:
Click on the arrow pointing to the right beside the network adapter and click on subnet. This will pop up the following box for you
to put in an IP and Subnet. The gateway will be determined.
That is the last setting we should have to deploy. If you did not do the steps for the network, it will try to use DHCP to get an address from your router and/or modem. We should now be ready to launch our Virtual Machine with no problems. Click on Start this Virtual Machine on the main page. You should actually have to go through Windows Setup and Everything, which is good, because this will allow you to watch the setup, to make sure there are no errors or missing files. This ends this tutorial.