Most people have things that they remove from a fresh Windows install every time that they install. Such as services, tools, programs, and others. There are many ways to get settings removed before installing so that you do not have to modify it after every install. One of the ways would be to make a custom install for Windows. We are going to use a tool called nLite to make a fully unattended install and to customize many options so that you can have your own Windows “build”. The program(s) used throughout this tutorial can cause damage to your OS and or make your computer not function. Please, do not make changes unless you are sure you know what you are doing. We can not be held responsible for mistakes made to your PC. Also, be warned that there are a TON of options in this program and many of them are awesome. This process could take a couple of hours to complete, but once you are done it is really worth it. Sorry for the length of this tutorial, but I wanted to cover everything necessary to have a successful build.The first step is to get an intro to what nLite is.
“nLite is a tool for permanent Windows components removal and pre-installation Windows setup. After removal there is an option to make bootable image ready for burning on cd or testing in virtual machines. With nLite you will be able to have Windows installation which on install doesn’t include, or even contain on cd, unwanted components.”
You can nLite many different Windows operating systems (2000, XP, and 2003, all of which you can do x86 and x64 versions). You can integrate service packs and updates, remove unwanted components, Create an un-attended set-up(including ISO) integrate drivers to be automatically installed, enable hundreds of tweaks in the tool (from all over the internet), and configure services. nLite requires .NET Framework 2.0 to operate, and the most recent version of it is 1.2. I am using the previous stable build which is 1.0.1. You can download all of the pre-mentioned items at http://www.nliteos.com. nLite modifies what is called an RTM to create your install. You will need to download the RTM that you want from the internet. Just look around, you will be able to find them. You can also use a Windows CD. Just copy the full content from a distribution CD to a directory on your HDD and when it asks for your install source, go to that directory. Now, that you have a basic understanding let’s get started: once you have everything installed and directories created, we can begin the setup process. Keep in mind when setting up your directories, that you can only use the source files once. You can not nLite the same source files several times. Just copy the folder and rename it to something you would want to call your OS.
When you first launch the nLite.exe you will see the following screen:
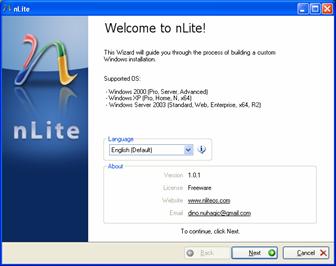
;
At this screen just hit next after you select the language that you would like to use. The following screen will then appear:
This is where you pick where your source files are. Click on browse and go to where you placed your source files. The directory must contain the entire i386 folder and the setup files. Once you select the folder containing these files the bottom half of this windows will populate with the version, language, path, total size, and free space on current drive. As mentioned before, make sure that you copy the contents of your source folder if you plan on doing this more than once. (Most people do, it takes more than one try to get it exactly how you want it. Once you have selected your source folder, click next. The following screen will then appear.
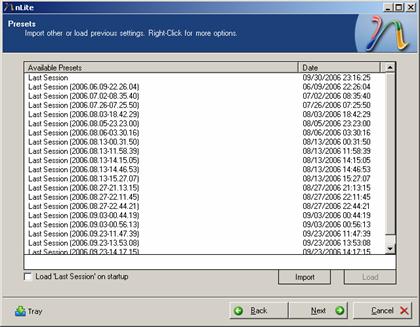
This screen shows your last sessions. The will automatically make all the settings in the following steps be what you had them set to in a previous nLite. This can be helpful if you build an install and one thing isn’t perfect. You can change just that one thing and build it again without repeating the whole process. Select your session and click load to import the settings. If you are not using one or this is your first time just click next.
;
This screen allows you to modify what option you will be able to set in the following steps. For the sake of the tutorial, we will do them all except integrate a service pack, because the RTM that I am using has SP2 included.
This windows is where you can integrate hot fixes, add-ons, and updates packs directly into the install. The top one that I have listed on this screen is the RyanVM Update Pack, which can be downloaded from http://www.ryanvm.net/msfn/updatepack.html. This is the most well known update pack and contains all updates to windows XP since SP2. I have also included NET Framework, and CCleaner. These will all install without ANY user intervention. On this window click Advanced and Enable remove catalog files. This will make setup a lot faster. There is a setting that must be set later in order for this to work but I will cover that when the time comes. Once you are done adding your updates, click next.
This window allows you to integrate the drivers for your particular machine into the install so that you do not have to install them manually after the install has completed. Click on insert and select the inf file for the driver that you wish to install. It could be names oemsetup.inf. If there are more than one, you only need to select the first on. It will then pull the other one automatically. After you are done adding drivers, click next.
This window allows you to pick features that you are going to use on your PC. This is a way to ensure that you don’t accidentally remove something that you will need. For example, If I want to be able to install cameras and camcorders, I would check that box and the program would then remove all of the features needed from the following screen so that I can’t mistakenly remove it. If you want everything to be removable don’t check anything.
;
This is where you can remove almost ANYTHING from the install. For a custom made – complete break down of what services requires others. Please check out this Excel sheet made by Brian Orange.Ensure that you fully understand what you are removing before you do. There are things that are highlighted in red text. These are features that nLite recommends keeping. Any box you check will be removed. The unchecked boxes will be installed. Once you have gone through all available options, click next.
This box has numerous tabs. On the first tab you want to change the mode to Full Unattended. Uncheck the OEM box only if you install SATA or RAID drivers from a floppy disc.
On this tab Put in the name of the Administrator and Organization and password. You can check blank password if you do not want to PW protect your machine. You can enable your machine to auto-login so that you don’t have to click on anything as well.
This tab is where you pick your computer type. Recommended is Automatic. Insert your product key for your installation, and select theme options. You can also turn System Restore on and off and modify its settings. If you are concerned with speed you should turn DEP Always Off. DEP is a feature that checks memory so it prevents malicious code running from there.
;
This is where you select your keyboard layout and language options ad well as your time zone. This is the last tab you NEED to set in order to have an unattended install. The other tabs have features that we are not going to cover in this tutorial because they are pretty much self explanatory. Once you are finished with all of these settings, click next.
;
This box gives you some more options. For example you can get rid of user profile in the temp folder if you are the only person using the PC and want the temp folder with easier access. Also, at the bottom of this page there are two settings under setup look. You can change both of them to enabled to MAYBE speed the install up a slight little bit. The other tab is the services tab. You can disable services from there. Once you are done click next.
;
This window has 4 pretty powerful settings in it. The first settings is how many simultaneous connections can be made through your Ethernet card at once. Making this number 16777215 will drastically increase your bandwidth capabilities when surfing the web. USB port frequency is how often the USB port checks for a status change of the device connected to it. The theme support will allow you to use ANY theme downloaded from the web even if it is not signed. The final setting, SFC needs to be disabled. This is the settings that I mentioned earlier that we have to set in order to remove catalog files.
After you pick your options on these settings click next.
This is where you can add or remove options from Windows. These are Tweaks that are usually done manually or with a patch from the web. nLite has compiled some of the most frequently used and powerful tweaks around. Go through these tweaks and enable the ones that you want. If you do not want to take a chance at removing something that you might need, uncheck the advanced check box at the bottom of the screen. Once you are done picking your settings, click next. You will get the following prompt. Click yes to start ripping apart the source files and compiling the new install for you.
;
It will go through the process. It may take several minutes. At any time if you need to complete another task on your pc you can change the Priority on the fly to make nLite not use all of the system resources.
;
Once the process is completed, it will tell you how much you have reduced the total size of the install by, and mow much of that space is used for drivers and such. Click next.
;
Now you can name your ISO anything that you want. Once you have selected a name you can click on Make ISO. If you would like to add additional files to your CD, just add them to your working directory before clicking on Make ISO. When you click Make ISO it will prompt you where to put it. Just save it where you would like and it will the go through the process.
Once the ISO has completed and you click Next, you will get this screen. nLite is donation based software so if you can, make a small donation to them. Thank-you for viewing this tutorial.