At this point the printer is now share on your network. You should be able to browse from any pc on your work group and find this printer. Next I will show you how to install the printer on the other computers on the network.
To add this printer to a new machine, go to your Printers and Faxes folder again. This time we want to add a new printer, so click “Add a Printer”
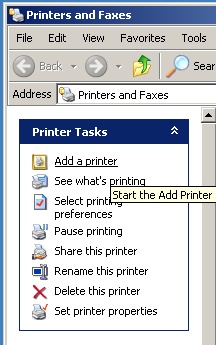
You will see the welcome screen for the Add Printer Wizard, click next to continue.
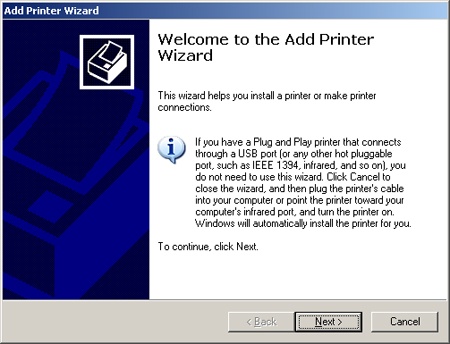
On the next screen select “A network attached printer or printer attached to another computer” and then hit the next button.
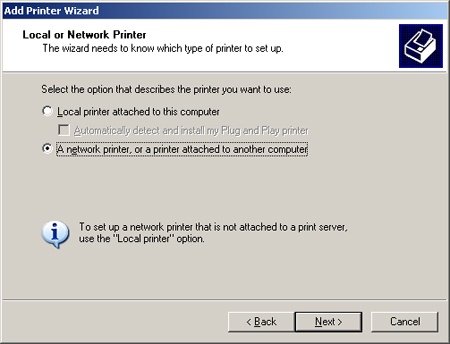
Now select “Browse for printer” and click the next button.
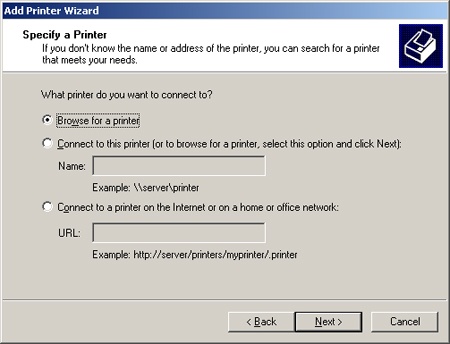
Now browse to the name of the computer that has the printer installed on it. (note: you can find the name by right clicking my computer and going to properties on the pc that has the printer on it. You then need to click on the computer name tab to get the full name and workgroup.) When you find the computer, click the plus sign to open up more options, then select the new printer you have shared. Click the next button.
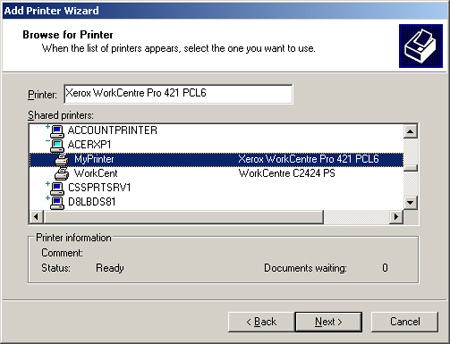
Choose if you want this printer to be your default printer. If it is the only printer you will be using on the computer you will want to choose yes otherwise you may want to choose no.
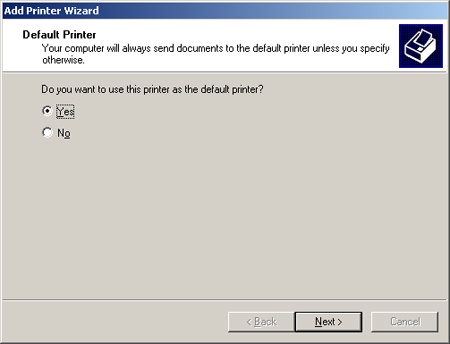
On the last page click finish
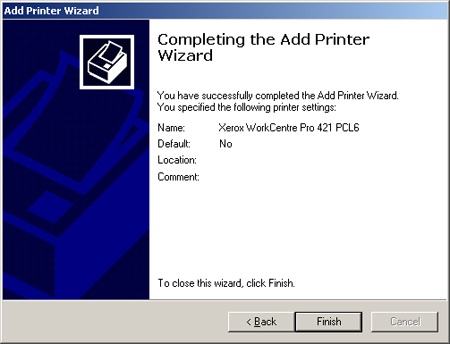
Your new printer is now installed. I would print a test page to make sure your installation worked. In the Printers and Faxes windows right click on the newly installed printer and select properties.
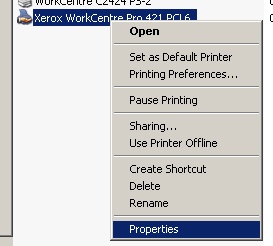
Now click the “Print Test Page” button.
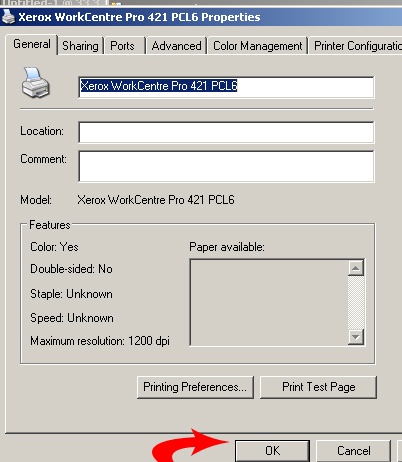
Click ok on the next screen.
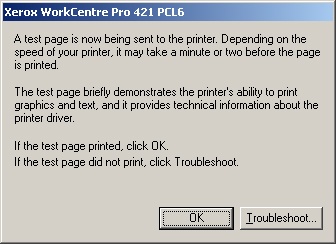
If your page prints, then you have successfully setup your network printer. If it didn’t print, you may want to go over this tutorial again. You can repeat the second part of this tutorial to add the shared printer to several computers if necessary.